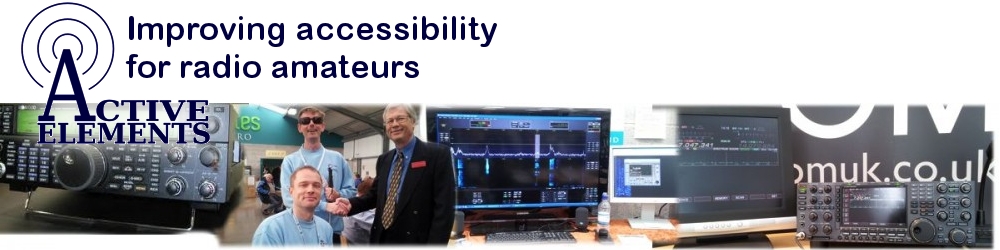Part 3
So with the clunky command structure and its output. I decide that some accessibility is better than not enjoying my favourite brand of radio, as I document the FT-991A road to accessibility. As most people use Windows, this guide will use Windows 11 to control the radio. Links and commands will be put on a single line so that they can be copied to the clipboard, Control + c, and paste, Control + v, where possible. To my knowledge the given commands are also true for Windows 10.
I have already provided the link to the hamlib GitHub stable release in part one but here it is again.
On this page use the screen reader search function, (Typically modifier key + “f”) for the words “Current Stable”. Just below that is a link to the current stable release page. At the time of writing it is hamlib 4.5.4. After activating the link of the latest stable release. Again use the search function of the screen reader for w64 if the PC has a x64 processor, or w32 if the processor is a 32 bit processor. Consider downloading the .exe option so that unzipping is not required. If the system allows the downloading of executable files.
As with many open source projects, it is possible to obtain new features that are under active development. Sourceforge hosts daily snapshot builds. I would recommend these builds if the radio is newly supported by hamlib and it is suspected that its support is actively developed. In my case, the FT-991A is marked stable and its support is probably mature. In this case choosing the stable version makes sense.
Here is the bleeding edge builds sourceforge link:
https://n0nb.users.sourceforge.net/
Again use the search function of the screen reader to find w64 or w32 as appropriate for the system being used. Consider downloading the .exe option so that unzipping is not required. If the system allows the downloading of executable files.
Having downloaded a copy of hamlib just press enter and run the downloaded installer. I have not found it necessary to change any of the options and just accepted the defaults of this simple accessible installer.
Now I need to gather some information for rigctl to communicate with the desired radio. Basically the command is rigctl with 3 switches, these are mrs. Which are defined by a preceding dash and I will explain the 3 pieces of information in turn that is required and their correct syntax below.
The installer did not add hamlib to the path so Windows does not know where rigctl.exe is located. So I need to navigate to its location and run the commands from the same folder as rigctl.exe manually. Knowing I will be able to automate the process later.
I Pressed Windows + r.
I typed cmd
I pressed enter
I typed cd c:\
I typed cd prog
I pressed the tab key (Knowing it will auto complete)
I typed ham
I pressed the tab key (Knowing it will auto complete)
I typed bin
I pressed enter.
Notes:
1) I knew if the install has been placed in the Program Files )x86) folder. After pressing tab so that program files appears, I would need to backspace once. Then I would press the spacebar, then the tab key again to auto complete.
2) cmd.exe the program I am using here has a problem with its own back slashes. Therefore, I had to write it out in stages.
Having installed hamlib and navigated to the installed program folder. . I need to find the model number of the radio, to be controlled. Which is for the model switch expressed as “-m”. So that hamlib knows what radio is connected to the computer. By typing “rigctl -l”, the program will return with a complete list of all the radios hamlib supports. As the list is long it is necessary to filter the results by using the pipe symbol sending the output to the find function of Windows. Just like this:
rigctl -l | find “991”
This will list all the listed radios with the string 991. Note that the string needs to be in quotes. Typically there are 2 lines of output giving the model number and its status. Note where the model number 1035 is presented from this example:
1035 Yaesu FT-991 20221104.14 Stable
RIG_MODEL_FT991
Now I have the model number the command looks like this so far. Note the dash before the switch and the spaces between the switch and argument.
rigctl -m 1035
The remaining 2 switches are down to the computer and radio’s configuration. The “-r” switch is the radios location on the computer i.e. what com port has been assigned to the radio. I Made sure the correct driver had been installed, as instructed by the manufacturer of the 991A.
To find the radios com port i.e. its location, I did this:
Ensuring the radio is powered on and connected to the computer with the right cable.
I tabbed until the screen reader spoke “Start Button”.
I pressed the Applications Key alternatively I could have pressed Shift + F10.
Then I pressed the letter m.
Then I pressed tab.
Then I pressed p.
Then I pressed the Right Arrow Key
Then I press Cursor Down through the list of ports in order to observe what com ports have been assigned to the radio and made a note of the port number.
Now the command is looking like this:
rigctl -m 1035 -r com1
If I had wrote the wrong com port number rigctl will just refuse to load. and return me to the desktop.
Now for the final piece of information the speed switch “-s”. This is the baud rate of the radios serial port configuration.
By typing the following command, I was able to establish the range of baud rates the 991 supported as stated in the caps_dump output.
rigctl -m 1035 -u | find “serial”
The find command returned: Serial speed: 4800..38400 bauds, 8N2 CTS/RTS
I found that the wrong baud rate causes Rigctl to take some time to present the “Rig Command” prompt and radio commands will not work.
I simply pressed q and quit rigctl. Then I pressed Up Arrow which displayed the previously entered command. Then I just back space over the baud rate and tried another value from the list below. Guided by the command above caps_dump for the 991 and observed that the baud range was 4800 – 38400. The caps_dump will be explained in the next part of this guide.
I notice immediately when I had the correct value as the “Rig Command” was immediately displayed. I pressed the letter ‘f’ and the radio returned the current frequency. I made a mental note of the successful baud rate of 4800.
Standard Baud Rates include:
1200
2400
4800
9600
14400
19200
38400
57600
115200
These were taken from:
http://www.ece.northwestern.edu/local-apps/matlabhelp/techdoc/matlab_external/baudrate.html
Now my command is complete and looks like this:
rigctl -m 1035 -r com1 -s 4800
In the next part I will generate a few useful files and write a batch file to automate the process so that pressing enter on a batch file starts rigctl and connecting to the 991A, right from the desktop.